In this post, I'll be moving my entries from my computer lab survival blog to this one. The Blogger format allows more options and is easier to use.
Here are my previous posts:
09 Jun 2006 08:19:43 pm
Google Spreadsheet and Microsoft Photo Story 3
Cool ToolsI just love it when someone introduces me to new tech toys...especially if they are free! The latest items that have been shared with me are Google Spreadsheets and Microsoft Photo Story 3.
Google Spreadsheet is currently found under the Google Labs section and is there for a limited test.
http://labs.google.com/ You can sign up to receive and invitation. The coolest feature of Google spreadsheet as far as I can tell is that it can be easily shared with others online. It's definitely worth a look.
The other tool is a free download from Microsoft called Photo Story 3.
http://www.microsoft.com/windowsxp/using/
digitalphotography/photostory/default.mspx It's actually been around for a little while, but I had completely missed it. I can see this as a wonderful classroom tool though. It's simple enough that even young students could create their own photo slide show complete with the background music of their choice.
Here's the down and dirty version of what to do.
1- Import your pictures.
2- Edit them right on the screen.
3- Add titles to pictures and add your desired effect such as sepia, black and white etc.
4- Customize the motion of the pictures and record narration. You can zoom in and out and add transitions in this step.
5- Select pre-recorded music or create your own. There are several styles of music available.
6- Decide how you want to save your file.
It really is that simple! I can see this as a substitute for some of the powerpoint displays we try and have young students create. If your goal is to create a slideshow type movie, this is definitely the best way to go. If your goal it to print what the students have created then stick to PowerPoint.
Until next time...Happy Clicking!
Cindy
02 Jun 2006 08:25:35 pm
Technology Handbook for TeachersDoes your school or district have a central location where staff can access basic information regarding technology services? You may want to consider setting up a media/ technology handbook.
What could a media / technology handbook contain?
- Policies and procedures
- Commonly used forms
- Lists and descriptions of available software and equipment
- Troubleshooting procedures and information
- How To guides for software and hardware
- Copyright info
- Best Practices for Technology Integration
- Integration resources
- Websites...the list goes on and on
There are quite a few good resources available to help you get started. The University of Memphis and the Appalachian Technology in Education Consortium have a great integration guide called Teacher's Technology Handbook.
http://idt.memphis.edu:16080/~jpcheon/teacherhandbook/The Northwest Regional Technology Consortium also has an integration guide.
http://www.netc.org/focus/Regional Technology in Education Consortiums across the U. S. have tons of information regarding the use of technology in schools.
http://rtec.org/To get an idea of what a media /technology handbook could look like, Google the term "media center handbook" and you'll find tons of resources.
Cool Tool
A good way to gather all of the resources you find on the topic is to utilize a tool found in Google Labs called Google Notebook (
http://labs.google.com/). It allows you to quickly pull together links and specific information on a particular topic. I've just started playing around with it and I love it!Until next time...Happy Computing!!Cindy
26 May 2006 06:17:39 pm
Classroom BlogsHappy Memorial Day Weekend! Since we have a long weekend, I'll keep the post short. This official start to the summer season means we're in the home stretch! Vacation is almost here. Woo Hoo!This week I'll share with you a little bit on Blogging.
Since their introduction to the world, blogs have slowly and steadily made their way into the educational community. But even with the uses found for blogs in education, many are still left to wonder how a blog could be beneficial for their classroom.
Here are a few ways blogs are being used in the classroom:
1. Student/ parent communication- Blogs are a good tool to keep parents up to date on classroom happenings. Students can contribute blog articles like a class newsletter. Comments allow interaction with parents as well.
2. Posting homework- Since blogs allow for continuous update usually with the most recent entry at the top, homework can be posted either daily or weekly.
3. Student writing- Some language arts teachers are using blogs for writing exercises. Students can write online and the teacher/ classmates can comment, edit or critique the text.
4. How Tos- You've introduced a difficult concept in class. You want to make sure students can access the notes or a tutorial to help them remember what to do once they leave class. Blogs are the perfect place to post the tutorial. It also provides students a place to post questions or tips to help others "catch on".
This is just the tip of the iceberg. There are much more creative ways blogs are being used in education. One of my favorite education blogging sites is David Warlick's Landmark Class Blogmeister -
http://classblogmeister.com/. There is lots of information as well as a place for teachers to sign up for their own classroom blog. Take a little time to explore the possibilities!Have a good long weekend!Until next time...happy clicking!Cindy
18 May 2006 08:47:59 pm
Who Am I?Here's another fun end of the year project using a digital camera.
Project of the Week
We've all seen the books that show a small portion of something and you have to guess what it is. You can take that same concept and have your students create a book about their classmates. What you'll do...
1) Have the students work in pairs- so assign or let them choose a partner.
2) The students will use the digital camera to take two pictures of their partner.
a) The first picture will be of some part of their partner such as their nose, eye, hand, mouth, etc.
b) The second picture will be a head shot. (from the partner's shoulders up)
3) Have the students insert their pictures into a class powerpoint or slide show. They will insert the close up first. (Make sure you use slide 1 as the title of the book.)
4) On the slide with the close up, have the student type "Who Am I?"
5) On a second slide have the student insert the head shot and the text, "I am (Child's Name)."
6) You can print the book as a handout. Select 2 slides per page for a 1/2 page book or 6 slides per page for a smaller book.
Helpful Hint
After your classes are finished for the year, you may want to consider "cleaning up" your computer. Windows 98 and up allows you to complete a Disk Cleanup on your computer.
1) Go to Start--> Programs--> Accessories--> System Tools--> Disk Cleanup
2) Select the drive you wish to clean and click ok.
3) If you've never done this before or you have a lot of stuff on that drive, it could take a long time so be patient.
4) When it has finished scanning the selected drive it will bring up the amount of space that "useless" files- temporary files, recycle bin trash, etc.- are taking up on your hard drive.
5) You can then select or deselect the files you wish to delete.
6) You can view the files to see if they are files you really want to delete by clicking "View Files".
7) Once you're sure of what you want to get rid of click OK.
8 ) The computer will ask if you're sure you want to delete the files. Click Yes.
9) The computer will then begin cleaning and the box will disappear when it's finished.
Until next time....
12 May 2006 06:35:28 pm
End of the School Year Projects
Project of the Week
Here's a tried and true end of the year project that everyone loves. Create a Class Yearbook or Autograph BookYou can make this activity as simple or as complicated as your time allows.
The simple version:
1) Take a digital photo of your class.
2) Open a blank document and type the title My ________Grade Class (ex. My First Grade Class).
3) Insert the digital picture so that it takes up no more than half of the page.
4) Print the document and have each child "autograph" the bottom of the page.
5) Make black and white copies of the page so that all students will have one to take home.
More complicated version:
1) Take a digital photo of the whole class.
2) Take digital photographs of each student.
3) Open Microsoft Powerpoint
4) Insert the class photo as the background of the first slide. You can also use word art to add a title.Format--Background--Click down arrow at bottom of box--Fill effects--Click Picture tab--Select picture--find and locate the class picture--click insert--OK--APPLY (not apply to all)
5) On each slide after that, insert a student's photo. Use Word Art to type the child's name on the page. Leave enough blank spaces for students to write messages on the page.Insert--Picture--From File---find the correct Picture--Insert
6) After all pictures have been inserted print the page as a handout with 2 slides per page- for a 1/2 page book.
7) Cut the pages in half and assemble them into a booklet with the class photo as the cover.
8 ) Make enough copies for each student in the class.
9) Allow the students time to sign their page in everyone's book.
Helpful Hint
It's time to start looking through those millions of folders and documents you've created and clean out the "old junk". If you save things on your hard drive:
1) Open your My Documents folder.
2) To delete a file, right click on the file and click delete. The good thing to remember is that the document goes into the Recycle Bin before it is actually erased for good.
3) If you accidentally erase a document you needed open the Recycle Bin, right click on the file and click restore.
For all of the files left in the folder, organize them in folders so they'll be easier to find. To create a folder in My Documents:
1) Open My Documents
2) Click File--New Folder
3) Give the folder a name and press the Enter keyYou can then click and drag a file to its new home.
Until next week...Happy Clicking!Cindy
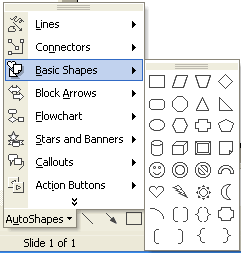
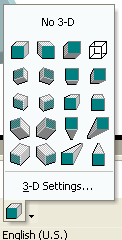 4. Great tool for teachers to use when creating assignments for students.
4. Great tool for teachers to use when creating assignments for students.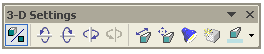



 ShareThis
ShareThis

