So much for my plan to have this updated weekly. I don't know about you guys, but the beginning of this school year has been a real bear for me. Too much to do... too little time.
Let's get down to business!
I have found a resource, probably one that many of you already know about, that I feel is a great one to share. The resource is Quia. http://www.quia.com
It is an online quiz and activity creation site that allows teachers to set up quizzes, activities, calendars and much, much more. It can grade the quizzes you create and send you the results. You can set up classes and a class page for each of your classes. Then you can list the activities you want them to use and set up dates for use.
They offer a 30 day trial with an option to upgrade. A single user license for a year is around $50. I'm not sure about the pricing by school.
Even if you're not interested in setting up your own materials or receiving grades, you can still take advantage of the activities available that have been created by others. There are tons of activities on almost any topic imaginable. Here's a sample of what's available for keyboarding review: http://www.quia.com/shared/ (click on the keyboarding link and then click submit on the next page).
Stop by and check out the other items they have to offer. If you set up or have set up and Quia activities, make sure you stop by the Teaching 'N Technology Google Group - http://groups.google.com/group/TeachingNTechnology?lnk=srg&hl=en - and share your links.
I've started setting up a couple of quizzes and will be updating my page as I add more. http://www.quia.com/pages/teachingntechnology.html
NCDesk Wiki
Here's another resource I stumbled across regarding NCDesk. It's the NCDesk Wiki http://ncdesk.pbwiki.com/
It looks like it's still in its infancy stages, but does have some good information such as checklists of what to know for each area in NCDesk. This could be a great tool if it catches on.
Until next time...
Happy Computing!
Cindy
Tuesday, September 26, 2006
Friday, August 18, 2006
Internet Safety
Now, more than ever it is important to teach our children at a very young age to be safe online. This ties directly to Acceptable Use Policies that most schools or districts now have in place.
You can find many sets of rules online, but it's sometimes difficult to explain to younger children. This week's post will contain links to resources that help teach students of all ages about Internet safety.
CyberSmart!
This is a very user friendly site for K-8 teachers. You can find complete lesson plans with worksheets and links. Lessons are divided into K-1, 2-3, 4-5, and 6-8. You can find these activities at http://www.cybersmartcurriculum.org/lesson_plans/ .
NetSmartz Kids- http://www.netsmartzkids.org/indexfl.htm
Elementary age students can learn to be safe online with Nettie, Clicky, Router, Webster and Gig as their guide. Colorfully animated games, songs, and activities make it easy for students to learn valuable lessons.
Disney Internet Safety
Disney has several videos for teaching online safety.
Snow White's Bad Apple- Teaches not to accept gifts- online or otherwise- from strangers
http://disney.go.com/webtoons/badapple/index.html
Who's Afraid of Little Sweet Sheep- demonstrates the dangers of giving out personal information and agreeing to meet online "friends" http://disney.go.com/webtoons/threepigs/index.html
Safety Tips from Doug's Online Adventures - http://disney.go.com/webtoons/doug_safety/index.html
A set of rules for staying safe online
Mr. Toad's Webmania- learn about spam and rules of netiquette
http://disney.go.com/webtoons/webmania/index.html
SurfSwell Island - http://disney.go.com/surfswell/index.html
Mickey, Minnie, Goofy, Donald and Daisy take students on an adventure to learn about viruses, protecting personal information and Internet etiquette with a fun sequences of questions.
Comes complete with a glossary, parent's guide and teacher's guide.
I Keep Safe - http://www.ikeepsafe.org
Teach students about the dangers of strangers online with Faux Paw. The site contains information for teacher and parents to use to keep children safe online.
Nortel LearnIt Videos
http://www.nortellearnit.org/technology/
Geared for middle and high school students these videos provide detailed information to help them stay safe online. Digital ethics covers copyright and rules of the road. Discovering the Internet provides history and an understanding of how the Internet works. Online safety discusses protecting privacy, firewalls, spyware, and viruses. Most of the videos are about five minutes long and packed with good information.
There is a lot of good information packed in these sites to make it easy to teach our children to stay safe.
Until next time...keep our kids safe and
Happy Computing!
-Cindy
You can find many sets of rules online, but it's sometimes difficult to explain to younger children. This week's post will contain links to resources that help teach students of all ages about Internet safety.
CyberSmart!
This is a very user friendly site for K-8 teachers. You can find complete lesson plans with worksheets and links. Lessons are divided into K-1, 2-3, 4-5, and 6-8. You can find these activities at http://www.cybersmartcurriculum.org/lesson_plans/ .
NetSmartz Kids- http://www.netsmartzkids.org/indexfl.htm
Elementary age students can learn to be safe online with Nettie, Clicky, Router, Webster and Gig as their guide. Colorfully animated games, songs, and activities make it easy for students to learn valuable lessons.
Disney Internet Safety
Disney has several videos for teaching online safety.
Snow White's Bad Apple- Teaches not to accept gifts- online or otherwise- from strangers
http://disney.go.com/webtoons/badapple/index.html
Who's Afraid of Little Sweet Sheep- demonstrates the dangers of giving out personal information and agreeing to meet online "friends" http://disney.go.com/webtoons/threepigs/index.html
Safety Tips from Doug's Online Adventures - http://disney.go.com/webtoons/doug_safety/index.html
A set of rules for staying safe online
Mr. Toad's Webmania- learn about spam and rules of netiquette
http://disney.go.com/webtoons/webmania/index.html
SurfSwell Island - http://disney.go.com/surfswell/index.html
Mickey, Minnie, Goofy, Donald and Daisy take students on an adventure to learn about viruses, protecting personal information and Internet etiquette with a fun sequences of questions.
Comes complete with a glossary, parent's guide and teacher's guide.
I Keep Safe - http://www.ikeepsafe.org
Teach students about the dangers of strangers online with Faux Paw. The site contains information for teacher and parents to use to keep children safe online.
Nortel LearnIt Videos
http://www.nortellearnit.org/technology/
Geared for middle and high school students these videos provide detailed information to help them stay safe online. Digital ethics covers copyright and rules of the road. Discovering the Internet provides history and an understanding of how the Internet works. Online safety discusses protecting privacy, firewalls, spyware, and viruses. Most of the videos are about five minutes long and packed with good information.
There is a lot of good information packed in these sites to make it easy to teach our children to stay safe.
Until next time...keep our kids safe and
Happy Computing!
-Cindy
Friday, August 11, 2006
Get Ready for a New Year!
Making technology a part of your daily class routine doesn't have to be complicated. A few minutes of preparation can have a lasting affect on your students. The first place to begin is to have a management plan for your classroom and or using the computer lab. Anticipating what you want the students to do in these situations can make your life a lot easier.
Label It!
Elementary teachers label everything, so make sure you label your the parts of your computer or have a poster with the parts labeled close by.
I Need Help!
Regardless of whether the students are using the computers in your room or in the lab at some point they are going to need help. Having a plan to address student needs can save your sanity!
1. Use Student Experts- Train two or three students to complete the computer center activity for the week. You can make this part of your weekly job chart. When another student has a problem, they know to ask the "Computer Experts" first. If they can't solve the problem, the expert can alert the teacher of the problem.
2. Red cup- Each computer has a red Solo cup next to it. When a student has a problem, they place the cup on the top of the monitor or other designated spot. One note about the cups- they can get noisy when dropped on the table, so make sure the places they are put are fairly stable so the cups don't fall off.
3. Red Post-It Flag- This works like the cups. The flags are located on the side of the monitor. When a student has a problem they move the flag to the top of the monitor. Just make sure to have plenty of these on hand.
Managing Equipment
To keep your computer looking nice and neat when the students are finished try these tricks.
1. Headphone hooks- For wayward headphones, purchase plastic household clips with the removable sticky foam and place them on the side of the computer or monitor. When students leave the computer they are to hang the headphones on the clips.
2. A Nice Neat Computer Station- Take a photo exactly how students should leave the computer station when they are finished. Place a copy of that photo next to the computer. Have students use that as a guide for putting up the equipment.
3. Make a computer part "Place mat" for your keyboard and mouse. Trace the outside of the keyboard and cut out the shape. Use clear contact paper to attach it to the table. This shows students where their keyboard should be when they finish. The same idea applies to the mouse. First, using a piece of construction paper, trace a mouse pad. Then trace and cut out the outside of the mouse. Glue that to the center of the paper mouse pad. Use clear contact paper to mount it to the table. When students leave the computer their mouse should be placed on the cut out of the mouse.
The first few minutes
When you bring students to the computer lab, it can take a few minutes to get each computer set up especially if you're working with young students. One way to keep students on task while they are waiting is to play a quick game of Simon Says with computer parts.
Have the students stand next to their chair while you're getting the computers ready. Say things like "Simon Says to touch the top of the monitor. Simon Says touch the top of the mouse. Touch the CPU." You can have your student expert to check to see who is doing the right thing. You can also put your student expert in charge of the game by using word or picture cards and have them act as Simon and call out the parts.
Last but not least- Computer Rules
Just like any other area, there should be rules for a computer center or computer lab. Here are a couple of sites created by teachers to get you started with creating your own set of computer rules.
http://www.wacona.com/labrules/labrules_files/frame.htm
http://www.mcps.k12.md.us/schools/hooverms/technology/lab_rule.htm
Do you have a great idea on managing a computer center or computer lab? If so, please leave a comment to share your idea!
Until next week...
Happy Computing!
Label It!
Elementary teachers label everything, so make sure you label your the parts of your computer or have a poster with the parts labeled close by.
I Need Help!
Regardless of whether the students are using the computers in your room or in the lab at some point they are going to need help. Having a plan to address student needs can save your sanity!
1. Use Student Experts- Train two or three students to complete the computer center activity for the week. You can make this part of your weekly job chart. When another student has a problem, they know to ask the "Computer Experts" first. If they can't solve the problem, the expert can alert the teacher of the problem.
2. Red cup- Each computer has a red Solo cup next to it. When a student has a problem, they place the cup on the top of the monitor or other designated spot. One note about the cups- they can get noisy when dropped on the table, so make sure the places they are put are fairly stable so the cups don't fall off.
3. Red Post-It Flag- This works like the cups. The flags are located on the side of the monitor. When a student has a problem they move the flag to the top of the monitor. Just make sure to have plenty of these on hand.
Managing Equipment
To keep your computer looking nice and neat when the students are finished try these tricks.
1. Headphone hooks- For wayward headphones, purchase plastic household clips with the removable sticky foam and place them on the side of the computer or monitor. When students leave the computer they are to hang the headphones on the clips.
2. A Nice Neat Computer Station- Take a photo exactly how students should leave the computer station when they are finished. Place a copy of that photo next to the computer. Have students use that as a guide for putting up the equipment.
3. Make a computer part "Place mat" for your keyboard and mouse. Trace the outside of the keyboard and cut out the shape. Use clear contact paper to attach it to the table. This shows students where their keyboard should be when they finish. The same idea applies to the mouse. First, using a piece of construction paper, trace a mouse pad. Then trace and cut out the outside of the mouse. Glue that to the center of the paper mouse pad. Use clear contact paper to mount it to the table. When students leave the computer their mouse should be placed on the cut out of the mouse.
The first few minutes
When you bring students to the computer lab, it can take a few minutes to get each computer set up especially if you're working with young students. One way to keep students on task while they are waiting is to play a quick game of Simon Says with computer parts.
Have the students stand next to their chair while you're getting the computers ready. Say things like "Simon Says to touch the top of the monitor. Simon Says touch the top of the mouse. Touch the CPU." You can have your student expert to check to see who is doing the right thing. You can also put your student expert in charge of the game by using word or picture cards and have them act as Simon and call out the parts.
Last but not least- Computer Rules
Just like any other area, there should be rules for a computer center or computer lab. Here are a couple of sites created by teachers to get you started with creating your own set of computer rules.
http://www.wacona.com/labrules/labrules_files/frame.htm
http://www.mcps.k12.md.us/schools/hooverms/technology/lab_rule.htm
Do you have a great idea on managing a computer center or computer lab? If so, please leave a comment to share your idea!
Until next week...
Happy Computing!
Saturday, July 15, 2006
Vacation time!
I hope all of you are enjoying a little time off during the summer. I'm on vacation through the end of July, so I'm taking a break from posting. Check back at the end of July for tips on using technology to start off the school year. Items will include class rules, management issues and projects to get your year off to a great start.
Until then...
Happy clicking!
Until then...
Happy clicking!
Friday, June 23, 2006
Geometry and Edheads
I wanted to extend a warm welcome to all of the new folks who have been stopping by. I hope you'll find some of this information helpful. If you have a great resource you want to share or just want to say "Hi" please feel free to leave a comment. I'll highlight any great resources shared in the next post.
- Enjoy!
Cindy
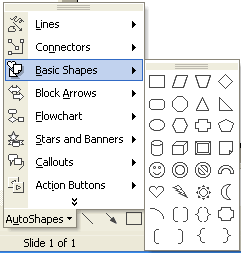
PowerPoint and Geometry
You can use the autoshapes in PowerPoint and Word to help students learn basic concepts in Geometry.
Here are some examples of what can be done:
1. Have students use the tool to draw various polygons. Then have them label the number of sides and corners.
2. Test to see if little ones know their shapes. You call out a shape and they must use the tool to draw it on their screen.
3. Use the Autoshape and line tools to check for symmetry.
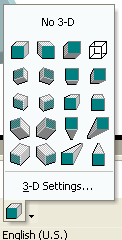 4. Great tool for teachers to use when creating assignments for students.
4. Great tool for teachers to use when creating assignments for students.Beyond the basic autoshapes, you can use the 3-D tool with squares and circles to make cubes and cylinders ( don't use the cube and cylinder in autoshapes for this the 3-D settings won't work).
1. Have the students draw a square.
2. Click on the 3-D icon on the drawing toolbar and select the depth and angle for their 3-D shape.
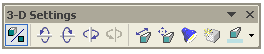
3. Next click on the 3-D settings tab. The toolbar will appear.
4. Use the arrows to rotate the figure for examination.
5. Use the light source to play around with shadows.
Students can then label their figure and write about what they did.
Cool Site
One of my favorite science sites of all times is
Edheads http://www.edheads.org/activities/simple-machines
This is a fun interactive demo that teaches students about simple machines. They are taken to different locations throughout a house and have to locate all of the simple machines in the room. The great thing about this activity is that it comes with a teacher guide, lesson plan and glossary.
Another activity on the site is Odd Machine. While the simple machine activity is best for elementary. This activity may be better for older elementary or middle school, although the younger ones would certainly enjoy it. It discusses the application of various forces such as friction, gravity, push, and pull. Just like all of their activities, this one is fun and engaging.
Until next time...
Happy Clicking!
Cindy
Friday, June 16, 2006
Planning for a New Year
Once things finally close from this school year, it's time to look ahead to the next. The best way to plan for that new school year is to reflect upon what worked best/worst this past school year. To get started, break your role down into major chunks. Let's say you are a technology facilitator and manage a computer lab. Here are some topics to consider:
Management of students: behavior, movement, asking for assistance, saving work, following directions, using computers or peripherals in general
Management of computers: saving work, locking settings, navigating to folders, software, hardware, resources most/ least used, resources needed
Working with staff: planning, collaboration, training, sharing of student work, scheduling
Activities: what worked best/ worst, resources used, best websites, resources needed, were activities integrated, did I meet all curriculum goals
As you go through each topic, make sure you write down what you discover. These notes then become valuable planning tools for your new year.
Here are some web resources that can help you as you work through each topic:
Regional Educational Technology Consortiums - http://www.retc.org
Collaboration: IMPACT for Teachers-
http://www.ncwiseowl.org/kscope/impact/
Classroom Management in Computer Labs-
http://www.indiaeducation.info/teachers-corner/articles/classroom.asp
Managing Students With Computers-
http://www.thirteen.org/edonline/ntti/resources/workshops/
managing_students/practice.html
Cool Tool
Do you Squidoo? Everyone is an expert on something. Squidoo provides you with a means to share your expertise with others by creating a Lens that lets others look into your world. Check out my Lens for Teaching 'N Technology - http://www.squidoo.com/teachingntechnology
Until next time...
Happy Clicking!
Management of students: behavior, movement, asking for assistance, saving work, following directions, using computers or peripherals in general
Management of computers: saving work, locking settings, navigating to folders, software, hardware, resources most/ least used, resources needed
Working with staff: planning, collaboration, training, sharing of student work, scheduling
Activities: what worked best/ worst, resources used, best websites, resources needed, were activities integrated, did I meet all curriculum goals
As you go through each topic, make sure you write down what you discover. These notes then become valuable planning tools for your new year.
Here are some web resources that can help you as you work through each topic:
Regional Educational Technology Consortiums - http://www.retc.org
Collaboration: IMPACT for Teachers-
http://www.ncwiseowl.org/kscope/impact/
Classroom Management in Computer Labs-
http://www.indiaeducation.info/teachers-corner/articles/classroom.asp
Managing Students With Computers-
http://www.thirteen.org/edonline/ntti/resources/workshops/
managing_students/practice.html
Cool Tool
Do you Squidoo? Everyone is an expert on something. Squidoo provides you with a means to share your expertise with others by creating a Lens that lets others look into your world. Check out my Lens for Teaching 'N Technology - http://www.squidoo.com/teachingntechnology
Until next time...
Happy Clicking!
Thursday, June 15, 2006
Switching Over
In this post, I'll be moving my entries from my computer lab survival blog to this one. The Blogger format allows more options and is easier to use.
Here are my previous posts:
09 Jun 2006 08:19:43 pm
Google Spreadsheet and Microsoft Photo Story 3
Cool Tools
I just love it when someone introduces me to new tech toys...especially if they are free! The latest items that have been shared with me are Google Spreadsheets and Microsoft Photo Story 3.
Google Spreadsheet is currently found under the Google Labs section and is there for a limited test. http://labs.google.com/ You can sign up to receive and invitation. The coolest feature of Google spreadsheet as far as I can tell is that it can be easily shared with others online. It's definitely worth a look.
The other tool is a free download from Microsoft called Photo Story 3. http://www.microsoft.com/windowsxp/using/
digitalphotography/photostory/default.mspx It's actually been around for a little while, but I had completely missed it. I can see this as a wonderful classroom tool though. It's simple enough that even young students could create their own photo slide show complete with the background music of their choice.
Here's the down and dirty version of what to do.
1- Import your pictures.
2- Edit them right on the screen.
3- Add titles to pictures and add your desired effect such as sepia, black and white etc.
4- Customize the motion of the pictures and record narration. You can zoom in and out and add transitions in this step.
5- Select pre-recorded music or create your own. There are several styles of music available.
6- Decide how you want to save your file.
It really is that simple! I can see this as a substitute for some of the powerpoint displays we try and have young students create. If your goal is to create a slideshow type movie, this is definitely the best way to go. If your goal it to print what the students have created then stick to PowerPoint.
Until next time...Happy Clicking!
Cindy
02 Jun 2006 08:25:35 pm
Technology Handbook for Teachers
Does your school or district have a central location where staff can access basic information regarding technology services? You may want to consider setting up a media/ technology handbook.
What could a media / technology handbook contain?
- Policies and procedures
- Commonly used forms
- Lists and descriptions of available software and equipment
- Troubleshooting procedures and information
- How To guides for software and hardware
- Copyright info
- Best Practices for Technology Integration
- Integration resources
- Websites...the list goes on and on
There are quite a few good resources available to help you get started. The University of Memphis and the Appalachian Technology in Education Consortium have a great integration guide called Teacher's Technology Handbook. http://idt.memphis.edu:16080/~jpcheon/teacherhandbook/
The Northwest Regional Technology Consortium also has an integration guide.http://www.netc.org/focus/
Regional Technology in Education Consortiums across the U. S. have tons of information regarding the use of technology in schools.http://rtec.org/
To get an idea of what a media /technology handbook could look like, Google the term "media center handbook" and you'll find tons of resources.
Cool Tool
A good way to gather all of the resources you find on the topic is to utilize a tool found in Google Labs called Google Notebook (http://labs.google.com/). It allows you to quickly pull together links and specific information on a particular topic. I've just started playing around with it and I love it!Until next time...Happy Computing!!Cindy
26 May 2006 06:17:39 pm
Classroom Blogs
Happy Memorial Day Weekend! Since we have a long weekend, I'll keep the post short. This official start to the summer season means we're in the home stretch! Vacation is almost here. Woo Hoo!This week I'll share with you a little bit on Blogging.
Since their introduction to the world, blogs have slowly and steadily made their way into the educational community. But even with the uses found for blogs in education, many are still left to wonder how a blog could be beneficial for their classroom.
Here are a few ways blogs are being used in the classroom:
1. Student/ parent communication- Blogs are a good tool to keep parents up to date on classroom happenings. Students can contribute blog articles like a class newsletter. Comments allow interaction with parents as well.
2. Posting homework- Since blogs allow for continuous update usually with the most recent entry at the top, homework can be posted either daily or weekly.
3. Student writing- Some language arts teachers are using blogs for writing exercises. Students can write online and the teacher/ classmates can comment, edit or critique the text.
4. How Tos- You've introduced a difficult concept in class. You want to make sure students can access the notes or a tutorial to help them remember what to do once they leave class. Blogs are the perfect place to post the tutorial. It also provides students a place to post questions or tips to help others "catch on".
This is just the tip of the iceberg. There are much more creative ways blogs are being used in education. One of my favorite education blogging sites is David Warlick's Landmark Class Blogmeister - http://classblogmeister.com/. There is lots of information as well as a place for teachers to sign up for their own classroom blog. Take a little time to explore the possibilities!Have a good long weekend!Until next time...happy clicking!Cindy
18 May 2006 08:47:59 pm
Who Am I?
Here's another fun end of the year project using a digital camera.
Project of the Week
We've all seen the books that show a small portion of something and you have to guess what it is. You can take that same concept and have your students create a book about their classmates. What you'll do...
1) Have the students work in pairs- so assign or let them choose a partner.
2) The students will use the digital camera to take two pictures of their partner.
a) The first picture will be of some part of their partner such as their nose, eye, hand, mouth, etc.
b) The second picture will be a head shot. (from the partner's shoulders up)
3) Have the students insert their pictures into a class powerpoint or slide show. They will insert the close up first. (Make sure you use slide 1 as the title of the book.)
4) On the slide with the close up, have the student type "Who Am I?"
5) On a second slide have the student insert the head shot and the text, "I am (Child's Name)."
6) You can print the book as a handout. Select 2 slides per page for a 1/2 page book or 6 slides per page for a smaller book.
Helpful Hint
After your classes are finished for the year, you may want to consider "cleaning up" your computer. Windows 98 and up allows you to complete a Disk Cleanup on your computer.
1) Go to Start--> Programs--> Accessories--> System Tools--> Disk Cleanup
2) Select the drive you wish to clean and click ok.
3) If you've never done this before or you have a lot of stuff on that drive, it could take a long time so be patient.
4) When it has finished scanning the selected drive it will bring up the amount of space that "useless" files- temporary files, recycle bin trash, etc.- are taking up on your hard drive.
5) You can then select or deselect the files you wish to delete.
6) You can view the files to see if they are files you really want to delete by clicking "View Files".
7) Once you're sure of what you want to get rid of click OK.
8 ) The computer will ask if you're sure you want to delete the files. Click Yes.
9) The computer will then begin cleaning and the box will disappear when it's finished.
Until next time....
12 May 2006 06:35:28 pm
End of the School Year Projects
Project of the Week
Here's a tried and true end of the year project that everyone loves. Create a Class Yearbook or Autograph BookYou can make this activity as simple or as complicated as your time allows.
The simple version:
1) Take a digital photo of your class.
2) Open a blank document and type the title My ________Grade Class (ex. My First Grade Class).
3) Insert the digital picture so that it takes up no more than half of the page.
4) Print the document and have each child "autograph" the bottom of the page.
5) Make black and white copies of the page so that all students will have one to take home.
More complicated version:
1) Take a digital photo of the whole class.
2) Take digital photographs of each student.
3) Open Microsoft Powerpoint
4) Insert the class photo as the background of the first slide. You can also use word art to add a title.Format--Background--Click down arrow at bottom of box--Fill effects--Click Picture tab--Select picture--find and locate the class picture--click insert--OK--APPLY (not apply to all)
5) On each slide after that, insert a student's photo. Use Word Art to type the child's name on the page. Leave enough blank spaces for students to write messages on the page.Insert--Picture--From File---find the correct Picture--Insert
6) After all pictures have been inserted print the page as a handout with 2 slides per page- for a 1/2 page book.
7) Cut the pages in half and assemble them into a booklet with the class photo as the cover.
8 ) Make enough copies for each student in the class.
9) Allow the students time to sign their page in everyone's book.
Helpful Hint
It's time to start looking through those millions of folders and documents you've created and clean out the "old junk". If you save things on your hard drive:
1) Open your My Documents folder.
2) To delete a file, right click on the file and click delete. The good thing to remember is that the document goes into the Recycle Bin before it is actually erased for good.
3) If you accidentally erase a document you needed open the Recycle Bin, right click on the file and click restore.
For all of the files left in the folder, organize them in folders so they'll be easier to find. To create a folder in My Documents:
1) Open My Documents
2) Click File--New Folder
3) Give the folder a name and press the Enter keyYou can then click and drag a file to its new home.
Until next week...Happy Clicking!Cindy
Here are my previous posts:
09 Jun 2006 08:19:43 pm
Google Spreadsheet and Microsoft Photo Story 3
Cool Tools
I just love it when someone introduces me to new tech toys...especially if they are free! The latest items that have been shared with me are Google Spreadsheets and Microsoft Photo Story 3.
Google Spreadsheet is currently found under the Google Labs section and is there for a limited test. http://labs.google.com/ You can sign up to receive and invitation. The coolest feature of Google spreadsheet as far as I can tell is that it can be easily shared with others online. It's definitely worth a look.
The other tool is a free download from Microsoft called Photo Story 3. http://www.microsoft.com/windowsxp/using/
digitalphotography/photostory/default.mspx It's actually been around for a little while, but I had completely missed it. I can see this as a wonderful classroom tool though. It's simple enough that even young students could create their own photo slide show complete with the background music of their choice.
Here's the down and dirty version of what to do.
1- Import your pictures.
2- Edit them right on the screen.
3- Add titles to pictures and add your desired effect such as sepia, black and white etc.
4- Customize the motion of the pictures and record narration. You can zoom in and out and add transitions in this step.
5- Select pre-recorded music or create your own. There are several styles of music available.
6- Decide how you want to save your file.
It really is that simple! I can see this as a substitute for some of the powerpoint displays we try and have young students create. If your goal is to create a slideshow type movie, this is definitely the best way to go. If your goal it to print what the students have created then stick to PowerPoint.
Until next time...Happy Clicking!
Cindy
02 Jun 2006 08:25:35 pm
Technology Handbook for Teachers
Does your school or district have a central location where staff can access basic information regarding technology services? You may want to consider setting up a media/ technology handbook.
What could a media / technology handbook contain?
- Policies and procedures
- Commonly used forms
- Lists and descriptions of available software and equipment
- Troubleshooting procedures and information
- How To guides for software and hardware
- Copyright info
- Best Practices for Technology Integration
- Integration resources
- Websites...the list goes on and on
There are quite a few good resources available to help you get started. The University of Memphis and the Appalachian Technology in Education Consortium have a great integration guide called Teacher's Technology Handbook. http://idt.memphis.edu:16080/~jpcheon/teacherhandbook/
The Northwest Regional Technology Consortium also has an integration guide.http://www.netc.org/focus/
Regional Technology in Education Consortiums across the U. S. have tons of information regarding the use of technology in schools.http://rtec.org/
To get an idea of what a media /technology handbook could look like, Google the term "media center handbook" and you'll find tons of resources.
Cool Tool
A good way to gather all of the resources you find on the topic is to utilize a tool found in Google Labs called Google Notebook (http://labs.google.com/). It allows you to quickly pull together links and specific information on a particular topic. I've just started playing around with it and I love it!Until next time...Happy Computing!!Cindy
26 May 2006 06:17:39 pm
Classroom Blogs
Happy Memorial Day Weekend! Since we have a long weekend, I'll keep the post short. This official start to the summer season means we're in the home stretch! Vacation is almost here. Woo Hoo!This week I'll share with you a little bit on Blogging.
Since their introduction to the world, blogs have slowly and steadily made their way into the educational community. But even with the uses found for blogs in education, many are still left to wonder how a blog could be beneficial for their classroom.
Here are a few ways blogs are being used in the classroom:
1. Student/ parent communication- Blogs are a good tool to keep parents up to date on classroom happenings. Students can contribute blog articles like a class newsletter. Comments allow interaction with parents as well.
2. Posting homework- Since blogs allow for continuous update usually with the most recent entry at the top, homework can be posted either daily or weekly.
3. Student writing- Some language arts teachers are using blogs for writing exercises. Students can write online and the teacher/ classmates can comment, edit or critique the text.
4. How Tos- You've introduced a difficult concept in class. You want to make sure students can access the notes or a tutorial to help them remember what to do once they leave class. Blogs are the perfect place to post the tutorial. It also provides students a place to post questions or tips to help others "catch on".
This is just the tip of the iceberg. There are much more creative ways blogs are being used in education. One of my favorite education blogging sites is David Warlick's Landmark Class Blogmeister - http://classblogmeister.com/. There is lots of information as well as a place for teachers to sign up for their own classroom blog. Take a little time to explore the possibilities!Have a good long weekend!Until next time...happy clicking!Cindy
18 May 2006 08:47:59 pm
Who Am I?
Here's another fun end of the year project using a digital camera.
Project of the Week
We've all seen the books that show a small portion of something and you have to guess what it is. You can take that same concept and have your students create a book about their classmates. What you'll do...
1) Have the students work in pairs- so assign or let them choose a partner.
2) The students will use the digital camera to take two pictures of their partner.
a) The first picture will be of some part of their partner such as their nose, eye, hand, mouth, etc.
b) The second picture will be a head shot. (from the partner's shoulders up)
3) Have the students insert their pictures into a class powerpoint or slide show. They will insert the close up first. (Make sure you use slide 1 as the title of the book.)
4) On the slide with the close up, have the student type "Who Am I?"
5) On a second slide have the student insert the head shot and the text, "I am (Child's Name)."
6) You can print the book as a handout. Select 2 slides per page for a 1/2 page book or 6 slides per page for a smaller book.
Helpful Hint
After your classes are finished for the year, you may want to consider "cleaning up" your computer. Windows 98 and up allows you to complete a Disk Cleanup on your computer.
1) Go to Start--> Programs--> Accessories--> System Tools--> Disk Cleanup
2) Select the drive you wish to clean and click ok.
3) If you've never done this before or you have a lot of stuff on that drive, it could take a long time so be patient.
4) When it has finished scanning the selected drive it will bring up the amount of space that "useless" files- temporary files, recycle bin trash, etc.- are taking up on your hard drive.
5) You can then select or deselect the files you wish to delete.
6) You can view the files to see if they are files you really want to delete by clicking "View Files".
7) Once you're sure of what you want to get rid of click OK.
8 ) The computer will ask if you're sure you want to delete the files. Click Yes.
9) The computer will then begin cleaning and the box will disappear when it's finished.
Until next time....
12 May 2006 06:35:28 pm
End of the School Year Projects
Project of the Week
Here's a tried and true end of the year project that everyone loves. Create a Class Yearbook or Autograph BookYou can make this activity as simple or as complicated as your time allows.
The simple version:
1) Take a digital photo of your class.
2) Open a blank document and type the title My ________Grade Class (ex. My First Grade Class).
3) Insert the digital picture so that it takes up no more than half of the page.
4) Print the document and have each child "autograph" the bottom of the page.
5) Make black and white copies of the page so that all students will have one to take home.
More complicated version:
1) Take a digital photo of the whole class.
2) Take digital photographs of each student.
3) Open Microsoft Powerpoint
4) Insert the class photo as the background of the first slide. You can also use word art to add a title.Format--Background--Click down arrow at bottom of box--Fill effects--Click Picture tab--Select picture--find and locate the class picture--click insert--OK--APPLY (not apply to all)
5) On each slide after that, insert a student's photo. Use Word Art to type the child's name on the page. Leave enough blank spaces for students to write messages on the page.Insert--Picture--From File---find the correct Picture--Insert
6) After all pictures have been inserted print the page as a handout with 2 slides per page- for a 1/2 page book.
7) Cut the pages in half and assemble them into a booklet with the class photo as the cover.
8 ) Make enough copies for each student in the class.
9) Allow the students time to sign their page in everyone's book.
Helpful Hint
It's time to start looking through those millions of folders and documents you've created and clean out the "old junk". If you save things on your hard drive:
1) Open your My Documents folder.
2) To delete a file, right click on the file and click delete. The good thing to remember is that the document goes into the Recycle Bin before it is actually erased for good.
3) If you accidentally erase a document you needed open the Recycle Bin, right click on the file and click restore.
For all of the files left in the folder, organize them in folders so they'll be easier to find. To create a folder in My Documents:
1) Open My Documents
2) Click File--New Folder
3) Give the folder a name and press the Enter keyYou can then click and drag a file to its new home.
Until next week...Happy Clicking!Cindy


